Guide et FAQ
Comment configurer votre abonnement IPTV
SMART TV (Samsung & LG & Hisense & Plus)
Étape 1 : Accédez au Smart Hub / Menu d'applications
Sur votre téléviseur Samsung ou LG, utilisez votre télécommande pour accéder au Smart Hub ou menu application. C'est la plateforme où vous pouvez trouver et installer des applications sur votre téléviseur.
Étape 2 : Recherche de l'Application
Une fois dans le Smart Hub, utilisez la fonction de recherche pour trouver l'application Smarters Pro. Vous pouvez saisir "Smarters Pro" dans la barre de recherche et appuyer sur Entrée.
Étape 3 : Téléchargement et Installation
Après avoir trouvé l'application Smarters Pro, sélectionnez-la pour afficher les détails. Ensuite, cliquez sur le bouton installer et attendez que le processus soit terminé. Une fois le téléchargement terminé, l'application sera automatiquement installée sur votre téléviseur.
Étape 4 : Connexion à Votre Compte
Une fois l'installation terminée, ouvrez l'application Smarters Pro sur votre téléviseur. L'application va parfois vous demander le mode de connexion à utiliser, veuillez toujours choisir "XStream Codes API". Il ne reste plus qu'à entrer les informations de connexion qu'on vous a envoyé.

Étape 5 : Profitez de notre Service
Félicitations ! Vous êtes maintenant prêt à profiter de notre service sur votre téléviseur Samsung ou LG. Parcourez notre catalogue de chaînes, de films et de séries pour trouver votre contenu préféré et commencez à regarder en toute simplicité.
Si vous avez des questions ou rencontrez des problèmes lors de l'installation, n'hésitez pas à contacter notre service clientèle. Nous sommes là pour vous aider. Contactez notre page Facebook pour une assistance rapide et efficace.
Étape 1 : Accédez au Smart Hub / Menu d'applications
Utilisez la télécommande de votre téléviseur Samsung ou LG pour accéder au Smart Hub ou au menu des applications. C'est la plateforme où vous pouvez trouver et installer des applications sur votre téléviseur.
Étape 2 : Recherche de l'Application
Une fois dans le Smart Hub, utilisez la fonction de recherche pour trouver l'application Smart One. Vous pouvez saisir "Smart One" dans la barre de recherche et appuyer sur Entrée.
Étape 3 : Téléchargement et Installation
Après avoir trouvé l'application Smart One, sélectionnez-la pour afficher les détails. Ensuite, cliquez sur le bouton d'installation et attendez que le processus soit terminé. Une fois le téléchargement terminé, l'application sera automatiquement installée sur votre téléviseur.
Étape 4 : Connexion à Votre Compte
Une fois l'installation terminée, ouvrez l'application Smart One sur votre téléviseur. L'application affichera alors tout en haut de l'écran un bandeau rouge avec l'adresse MAC. Vous devez nous envoyer une photo de l'adresse MAC pour que nous puissions vous donner accès à l'essai. Vous pouvez faire la demande depuis notre site en faisant une demande d'essai ou en nous contactant sur Facebook. Le processus est le meme pour un abonnement.

Étape 5 : Profitez de notre Service
Félicitations ! Vous êtes maintenant prêt à profiter de notre service sur votre téléviseur Samsung ou LG. Parcourez notre catalogue de chaînes, de films et de séries pour trouver votre contenu préféré et commencez à regarder en toute simplicité.
Si vous avez des questions ou rencontrez des problèmes lors de l'installation, n'hésitez pas à contacter notre service clientèle. Nous sommes là pour vous aider. Vous pouvez nous contacter via notre page Facebook pour une assistance rapide et efficace.
Étape 1 : Accédez au Smart Hub / Menu d'applications
Utilisez la télécommande de votre téléviseur Samsung ou LG pour accéder au Smart Hub ou au menu des applications. C'est là que vous pourrez trouver et installer des applications sur votre téléviseur.
Étape 2 : Recherche de l'Application
Une fois dans le Smart Hub, utilisez la fonction de recherche pour trouver l'application Smart STB. Vous pouvez saisir "Smart STB" dans la barre de recherche et appuyer sur Entrée.
Étape 3 : Téléchargement et Installation
Après avoir trouvé l'application Smart STB, sélectionnez-la pour afficher les détails. Ensuite, cliquez sur le bouton d'installation et attendez que le processus soit terminé. Une fois le téléchargement terminé, l'application sera automatiquement installée sur votre téléviseur.
Étape 4 : Configuration de Smart STB
Une fois l'installation terminée, ouvrez l'application Smart STB sur votre téléviseur. Dès que l'application a fini son chargement, vous remarquerez la présence d'un QR Code à droite de l'écran avec un lien juste en dessous. Vous devez nous envoyer une photo de ce lien pour vous donner accès à votre essai ou abonnement. Veuillez noter qu'il faut que l'application reste ouverte pendant l'activation, sinon ca ne fonctionnera pas. C'est pour cette raison qu'on vous encourage fortement à nous contacter sur Facebook pour configurer l'application Smart STB afin d'avoir une réponse rapide. Après notre activation, nous vous demanderons de cliquer sur "Exit" dans l'application pour redémarrer.

Étape 5 : Profitez de votre Service IPTV
Félicitations ! Vous êtes maintenant prêt à profiter de votre service IPTV sur votre téléviseur Samsung ou LG en utilisant Smart STB. Parcourez les chaînes disponibles et profitez de votre contenu préféré directement sur votre Smart TV.
Si vous rencontrez des problèmes lors de l'installation ou de la configuration de Smart STB, n'hésitez pas à contacter le support technique pour obtenir de l'aide supplémentaire.
ANDROID (TÉLÉPHONE/TABLETTE/BOX/CHROMECAST)
Étape 1 : Accéder au Google Play Store
Sur votre appareil Android, ouvrez le Google Play Store en appuyant sur l'icône du Play Store dans le menu principal ou sur l'écran d'accueil.
Étape 2 : Recherche de l'application
Utilisez la barre de recherche en haut de l'écran pour rechercher "9Xtream". Vous pouvez saisir le nom de l'application et appuyer sur Entrée.
Étape 3 : Téléchargement et installation
Une fois que vous avez trouvé l'application 9Xtream dans les résultats de la recherche, appuyez sur son icône pour accéder à sa page dans le Google Play Store. Ensuite, appuyez sur le bouton "Installer" pour télécharger et installer l'application sur votre appareil Android.
Étape 4 : Ouvrir l'application
Une fois l'installation terminée, recherchez l'icône de l'application sur l'écran d'accueil ou dans le tiroir des applications de votre appareil Android, puis appuyez dessus pour l'ouvrir.
Étape 5 : Utiliser Xtream Player & Downloader
Une fois que vous avez ouvert l'application, veuillez choisir le type de connexion "Xstream Codes API". Entrez ensuite les infos de connexion qu'on vous a envoyés.
Félicitations ! Vous avez maintenant installé et configuré l'application 9Xtream sur votre appareil Android. Vous pouvez désormais profiter de notre service IPTV sur votre téléphone ou votre tablette Android.
Étape 1 : Autoriser les Sources Inconnues
Avant de commencer, assurez-vous que votre appareil Android autorise l'installation d'applications à partir de sources inconnues. Pour ce faire, allez dans les paramètres de sécurité de votre appareil et activez l'option "Sources Inconnues".
Étape 2 : Téléchargement du Fichier APK
Sur votre appareil Android, ouvrez un navigateur Web et accédez au site officiel de Smarters Pro (cliquez ici). Recherchez la section de téléchargement et trouvez le fichier APK de l'application Smarters Pro dans "New Version" pour avoir la dernière version. Téléchargez le fichier APK sur votre appareil.
Étape 3 : Installation de l'Application
Une fois le téléchargement terminé, ouvrez le fichier APK que vous avez téléchargé. Vous serez peut-être invité à confirmer que vous souhaitez installer l'application. Appuyez sur "Installer" pour commencer l'installation.
Étape 4 : Configuration de l'Application
Après l'installation, recherchez l'icône de l'application Smarters Pro sur l'écran d'accueil ou dans le tiroir des applications de votre appareil. Ouvrez l'application et choisissiez le type de connexion par "Xstream Codes API"
Étape 5 : Profitez de Smarters Pro
Une fois que vous avez configuré votre compte, vous pouvez commencer à utiliser l'application Smarters Pro pour regarder vos chaînes préférées, accéder à des films à la demande, etc.
Félicitations ! Vous avez maintenant installé et configuré Smarters Pro sur votre appareil Android à partir du site officiel avec le fichier APK.
APPLE ET APPLE TV
Étape 1 : Accéder à l'App Store
Sur votre appareil Apple ou Apple TV, localisez et ouvrez l'App Store en appuyant sur son icône dans le menu principal.
Étape 2 : Recherche de l'Application
Utilisez la fonction de recherche en haut de l'écran pour rechercher "Smarters Player Lite". Vous pouvez saisir le nom de l'application et appuyer sur Entrée. Cliquer ici pour trouver l'application.
Étape 3 : Téléchargement et Installation
Une fois que vous avez trouvé l'application Smarters Player Lite dans les résultats de la recherche, appuyez sur son icône pour accéder à sa page dans l'App Store. Ensuite, appuyez sur le bouton "Télécharger" ou "Obtenir" pour télécharger et installer l'application sur votre appareil.
Étape 4 : Authentification (le cas échéant)
Si vous êtes invité à vous authentifier avec votre identifiant Apple ou à utiliser Touch ID / Face ID, suivez les instructions à l'écran pour terminer le processus.
Étape 5 : Utiliser Smarters Player Lite
Une fois l'installation terminée, recherchez l'icône de l'application Smarters Player Lite sur l'écran d'accueil de votre appareil. Appuyez sur son icône pour ouvrir l'application. Choisissez le type de connexion "Xstream Codes API" si ca vous demande. Ensuite, entrez les informations de connexion qu'on vous a envoyés.
Étape 6 : Profitez de Smarters Player Lite
Une fois que vous avez configuré votre compte, vous pouvez commencer à utiliser Smarters Player Lite pour regarder vos chaînes IPTV préférées, écouter, accéder à des films à la demande, etc.
Félicitations ! Vous avez maintenant installé et configuré Smarters Player Lite sur votre appareil Apple ou Apple TV en utilisant l'App Store.
FireStick & Autres
Étape 1 : Accéder au menu des applications
Sur votre Amazon Firestick, naviguez jusqu'au menu principal en utilisant la télécommande.
Étape 2 : Recherche de l'application
Dans le menu principal, utilisez la fonction de recherche pour rechercher "Ibo Pro TV". Utilisez le clavier virtuel de la télécommande pour saisir le nom de l'application.
Étape 3 : Téléchargement et installation
Une fois que vous avez trouvé l'application Ibo Pro TV dans les résultats de la recherche, sélectionnez-la pour accéder à sa page dans le store d'Amazon Firestick. Ensuite, appuyez sur le bouton "Télécharger" ou "Obtenir" pour télécharger et installer l'application sur votre Firestick.
Étape 4 : Configuration de l'application
Une fois l'installation terminée, ouvrez l'application Ibo Pro TV sur votre Firestick. Après avoir ouvert l'application, un écran affichant votre adresse MAC et Device Key devrait apparaitre. Prenez une photo de cet écran avec votre smartphone ou un appareil photo, et envoyez-le nous sur Facebook pour vous faire l'activation. Sinon, vous pouvez aussi faire la demande sur le site en spécifiant l'adresse MAC et Device Key dans les champs appropriés pendant la commande.
Félicitations ! Vous avez maintenant installé et configuré l'application Ibo Pro TV sur votre Amazon Firestick. Vous pouvez maintenant profiter de notre service IPTV sur votre téléviseur via Firestick.
Étape 1 : Accéder au menu des applications
Utilisez la télécommande de votre Amazon Firestick pour naviguer jusqu'au menu principal. À partir de là, allez dans "Applications" en utilisant les flèches directionnelles de la télécommande.
Étape 2 : Recherche de l'application
Dans le menu des applications, utilisez la fonction de recherche pour trouver l'application "Smart STB". Utilisez le clavier virtuel de la télécommande pour saisir "Smart STB" et appuyez sur Entrée.
Étape 3 : Téléchargement et installation
Après avoir trouvé l'application Smart STB, sélectionnez-la pour afficher les détails. Ensuite, cliquez sur le bouton de téléchargement ou d'installation et attendez que le processus soit terminé. Une fois l'installation terminée, l'application sera automatiquement installée sur votre Amazon Firestick.
Étape 4 : Configuration de Smart STB
Une fois l'installation terminée, ouvrez l'application Smart STB sur votre Amazon Firestick. Dès que l'application a fini son chargement, vous remarquerez la présence d'un QR Code à droite de l'écran avec un lien juste en dessous. Vous devez nous envoyer une photo de ce lien pour vous donner accès à votre essai ou abonnement. Veuillez noter qu'il faut que l'application reste ouverte pendant l'activation, sinon ca ne fonctionnera pas. C'est pour cette raison qu'on vous encourage fortement à nous contacter sur Facebook pour configurer l'application Smart STB afin d'avoir une réponse rapide. Après notre activation, nous vous demanderons de cliquer sur "Exit" dans l'application pour redémarrer.

Étape 5 : Profitez de votre service IPTV
Félicitations ! Vous êtes maintenant prêt à profiter de votre service IPTV sur votre Amazon Firestick en utilisant Smart STB. Parcourez les chaînes disponibles et profitez de votre contenu préféré directement sur votre téléviseur.
Si vous rencontrez des problèmes lors de l'installation ou de la configuration de Smart STB, n'hésitez pas à contacter le support technique pour obtenir de l'aide supplémentaire.
Roku & Hisense
Étape 1 : Accéder au Roku Channel Store
Sur votre Roku TV ou Hisense, utilisez la télécommande pour naviguer jusqu'à l'écran d'accueil. Ensuite, accédez au Roku Channel Store ou menu applications en sélectionnant l'icône du magasin de chaînes.
Étape 2 : Recherche de l'application
Dans le Roku Channel Store, utilisez la fonction de recherche pour rechercher "IPTV Pro". Utilisez le clavier virtuel pour saisir le nom de l'application.
Étape 3 : Téléchargement et installation
Une fois que vous avez trouvé l'application IPTV Pro dans les résultats de la recherche, sélectionnez-la pour accéder à sa page dans le store de Roku. Ensuite, appuyez sur le bouton "Installer" pour télécharger et installer l'application sur votre Roku TV.
Étape 4 : Configuration de l'application
Une fois l'installation terminée, retournez à l'écran d'accueil de votre Roku TV. Vous devriez maintenant voir l'icône de l'application IPTV Pro. Ouvrez l'application et envoyez nous une photo de l'adresse MAC qui s'affiche sur Facebook. Vous pouvez aussi faire la demande pour un essai ou abonnement depuis notre site en spécifiant l'adresse MAC dans le champ approprié lors de la commande.
Étape 5 : Profitez de votre service IPTV
Une fois qu'on a effectués l'activation, vous pouvez commencer à utiliser l'application IPTV Pro pour regarder vos chaînes IPTV préférées, écouter accéder à des films à la demande, etc.
Félicitations ! Vous avez maintenant installé et configuré l'application IPTV Pro sur votre Roku TV. Vous pouvez désormais profiter de notre service IPTV directement sur votre téléviseur Roku.
Formuler Box (Z10/Z11)
Étape 1 : Accéder à MyTV Online
Sur votre Formuler Z10/Z11, accédez à l'application MyTV Online à partir de l'écran d'accueil ou du menu principal.
Étape 2 : Ajouter le compte
Dans l'application MyTV Online, allez dans la section "Playlists" ou cliquer sur "+" pour ajouter un nouveau compte. Entrez l'URL qu'on vous a envoyés dans "Portal". Puis cocher la case "Login requis" pour pouvoir entrer le nom d'utilisateur et mot de passe qu'on vous a fournis. Vous pouvez finalement valider.
Étape 3 : Profiter du Contenu
Félicitations ! Vous avez maintenant ajouté avec succès une playlist à MyTV Online sur votre Formuler Z10/Z11. Vous pouvez maintenant parcourir et regarder les chaînes et le contenu de votre playlist directement depuis l'application.
Ordinateurs (PC/Windows …)
Étape 1 : Téléchargement du Fichier d'Installation
Sur votre PC, ouvrez un navigateur Web et accédez au site officiel de Smarters Pro. Recherchez la section de téléchargement et trouvez le fichier d'installation de l'application Smarters Pro pour PC dans "Old Version" qui se trouve plus bas. Téléchargez le fichier d'installation sur votre PC. Cliquez ici pour avoir la page de téléchargement.
Étape 2 : Installation de l'Application
Une fois le téléchargement terminé, localisez le fichier d'installation que vous avez téléchargé. Double-cliquez sur le fichier pour lancer le processus d'installation de l'application. Suivez les instructions à l'écran pour installer Smarters Pro sur votre PC.
Étape 3 : Configuration de l'Application
Après l'installation, recherchez l'icône de l'application Smarters Pro sur votre bureau ou dans le menu des applications de votre PC. Ouvrez l'application et choisissez le type de connexion "XStream Codes API" si ca vous demande. Vous pouvez ensuite taper les informations de connexions qu'on vous a envoyés.
Étape 4 : Profitez de Smarters Pro
Une fois que vous avez configuré votre compte, vous pouvez commencer à utiliser l'application Smarters Pro sur votre PC pour regarder vos chaînes préférées, accéder à des films à la demande, etc.
MAG Box (Tous les modèles)
Étape 1 : Obtention de l'Adresse MAC
Avant de commencer, localisez l'adresse MAC de votre MAG Box. Vous pouvez la trouver généralement à l'arrière de la MAG Box ou dans les paramètres système de l'appareil.
Étape 2 : Envoi de l'Adresse MAC
Une fois que vous avez trouvé l'adresse MAC de votre MAG Box, envoyez-la à nous sur Facebook ou entrez la dans le champ approprié lorsque vous passez votre commande directement sur le site. Assurez-vous de fournir l'adresse MAC correcte pour que votre service soit activé sur votre MAG Box.
Étape 3 : Réception du Lien du Portail
Après avoir envoyé votre adresse MAC, nous vous enverrons un lien de portail. Ce lien est nécessaire pour accéder au service IPTV sur votre MAG Box.
Étape 4 : Configuration du Portail
Allumez votre MAG Box et accédez aux paramètres en allant dans "Settings".
Étape 5 : Accès aux Paramètres du Portail
Dans les paramètres, recherchez l'option "Portails" ou "Portal Settings" et sélectionnez-la. Cette option vous permettra d'ajouter le lien du portail IPTV. Entrez ensuite le lien du portail IPTV qu'on vous a fourni. Assurez-vous d'entrer le lien exactement tel qu'il vous a été fourni. Vous pouvez ensuite sauvegarder les changements. La dernière étape est de redémarrer le MAG.
Étape 6 : Profitez du Service IPTV
Une fois que votre MAG Box est connectée au portail IPTV, vous devriez pouvoir accéder aux chaînes et au contenu IPTV.
NOS TÉMOIGNAGES
Ce que nos clients disent de nos services
Questions fréquemment posées
Nous acceptons actuellement les virements Interac, PayPal et Wise. D'autres méthodes seront ajoutés prochainement.
Après nous avoir contactés et effectué le paiement, nous vous donneront accès à votre abonnement en 5-7 minutes.
Dans notre catalogue, vous trouverez une multitude de pays. Du Canada à la France, des États-Unis au Royaume-Uni, du Maghreb à l'Espagne, de l'Amérique latine et bien d'autres encore ! Consultez notre page de catalogue pour découvrir l'ensemble de nos offres.
Chez Zenith IPTV, nous prenons en charge une grande variété d'appareils pour vous permettre de profiter de votre contenu préféré où que vous soyez. Que vous utilisiez un téléphone, une tablette, un Firestick, une Smart TV, une Apple TV, un Roku, un ChromeCast ou tout autre appareil compatible, nous sommes là pour vous offrir une expérience de streaming fluide et sans tracas.
Actuellement, nous prenons en charge une connexion à la fois, ce qui signifie que vous ne pouvez pas regarder simultanément depuis deux appareils différents. Cependant, vous pouvez toujours utiliser votre abonnement sur plusieurs appareils tant que vous ne regardez pas en simultané.
Nous recommandons une vitesse internet d'au moins 15 Mbps pour ne pas subir de coupures. Si vous avez encore des doutes, essayez d'abord pendant 24 heures gratuitement.
Oui, nous n'offrons des remboursements que sous certaines conditions. Nous ferons d'abord de notre mieux pour vous aider à résoudre les problèmes. Cependant, si aucune solution n'est trouvée même après notre assistance, nous pourrons alors envisager un remboursement total de votre achat.




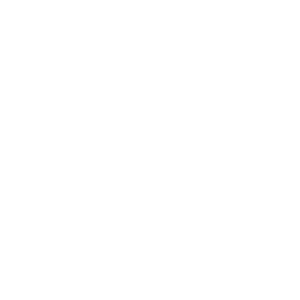
 Ne manquez pas nos bons plans !
Ne manquez pas nos bons plans !